# One UI 6.0 부터 사용 불가능한 SetEdit 대신 카메라 무음 만들기
준비물: 핸드폰 / Wi-Fi 공유기 연결
소요시간: 10분 내외
주변에 PC가 있다면,
이 포스팅을 통해 더 간단히 할 수 있습니다.
이번 포스팅에서는
갤럭시에서만 가능한
카메라 무음 설정을
해보겠습니다.
One UI 6.0부터
기존의 SetEdit 설정방법이
Block 된 것으로 보입니다.
PC가 없는경우,
별도 앱을 통해 설정을 진행할 수
있습니다.
PC와 케이블이 있는 경우,
이전 포스팅을 참고하는 편이
더 빠를 수 있습니다.
1. Wi-Fi 연결
이번 방법은 Wi-Fi 연결이 필요합니다.
주변에 연결 가능한 공유기를 찾아서, 연결해주도록 합니다.
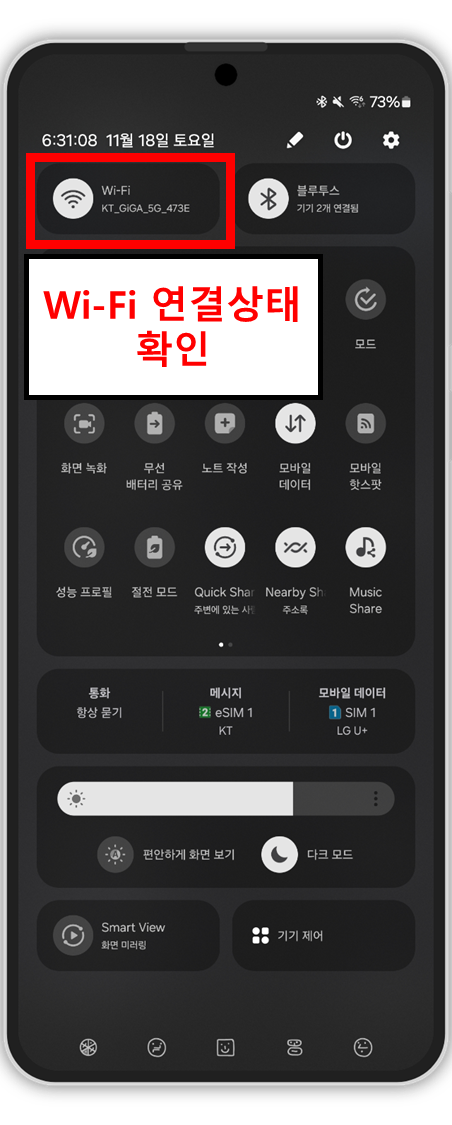
2. ADB 툴 설치 및 설정
휴대폰의 설정을 바꾸기 위해 필요한 Android Debug Bridge (ADB) 툴을 설치해줍니다.
잠시 뒤에 실행시켜 줘야하니, 앱 모양을 잘 기억해줍니다.
ADB Shell - Debug Toolbox - Google Play 앱
ADB는 Android 4.X-Android 13을 지원합니다(무선 페어링 모드 지원). 루트가 필요하지 않습니다!
play.google.com
설정을 위해 엣지 패널에 앱 실행을 사용하는 것을 추천합니다.
3-1. 설정 → 휴대전화 정보 → 소프트웨어 정보
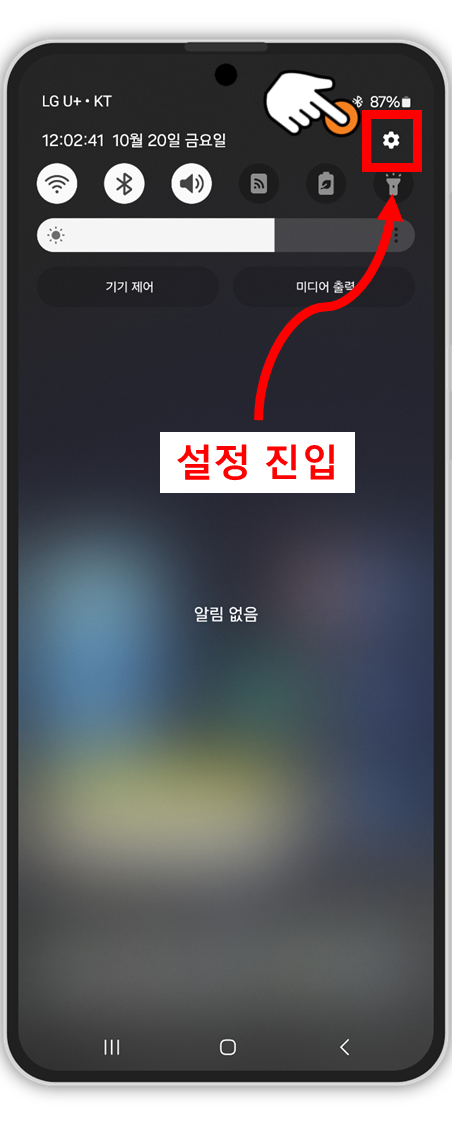
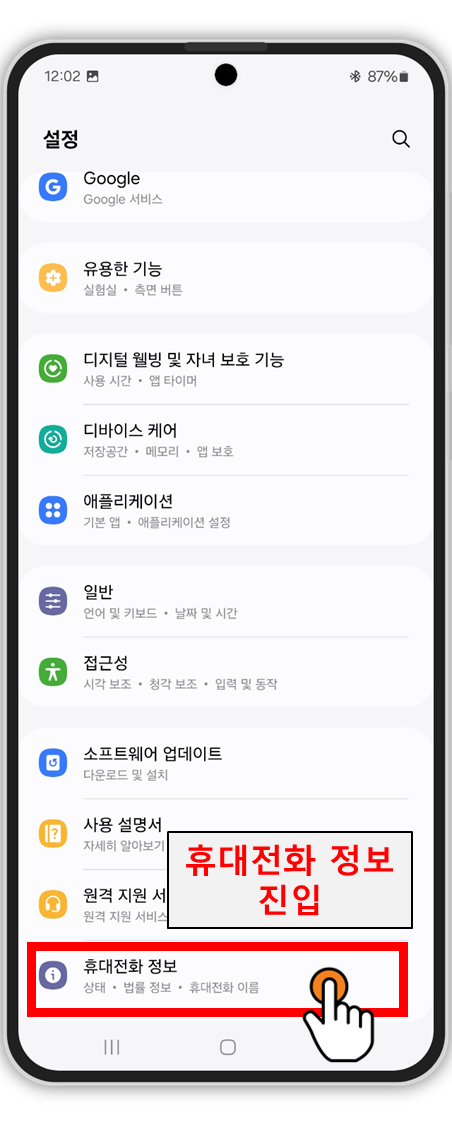
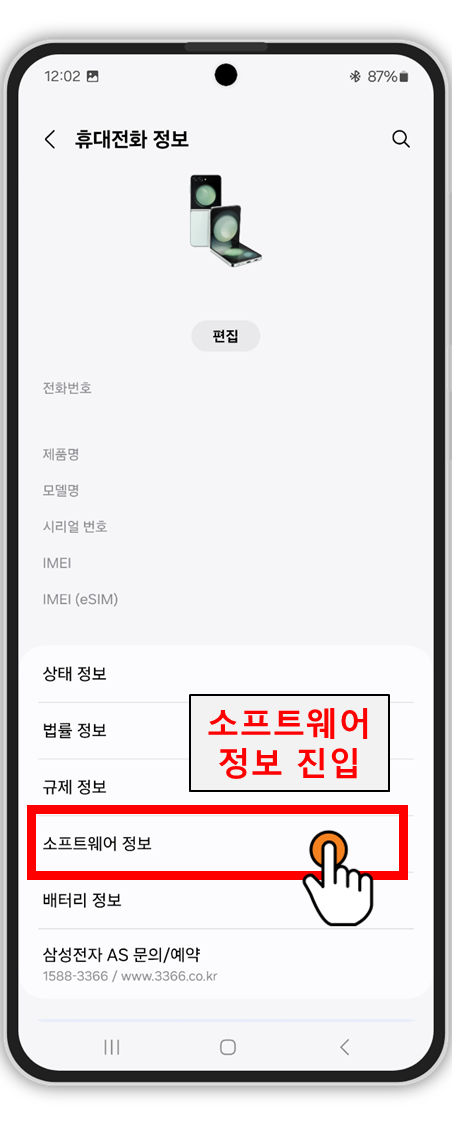
3-2. 개발자 모드 활성화 및 무선 디버깅 On
설정을 위한 가장 기본적인 단계입니다.
빌드 번호를 여러번 터치해서 개발자 모드 활성화, 이후 설정에서 개발자 옵션으로 들어가 무선 디버깅을 찾아서 On 해줍니다.
무선디버깅은 화면 중 위쪽에 있습니다. 너무 밑으로 스크롤 하지 않아도 돼요.
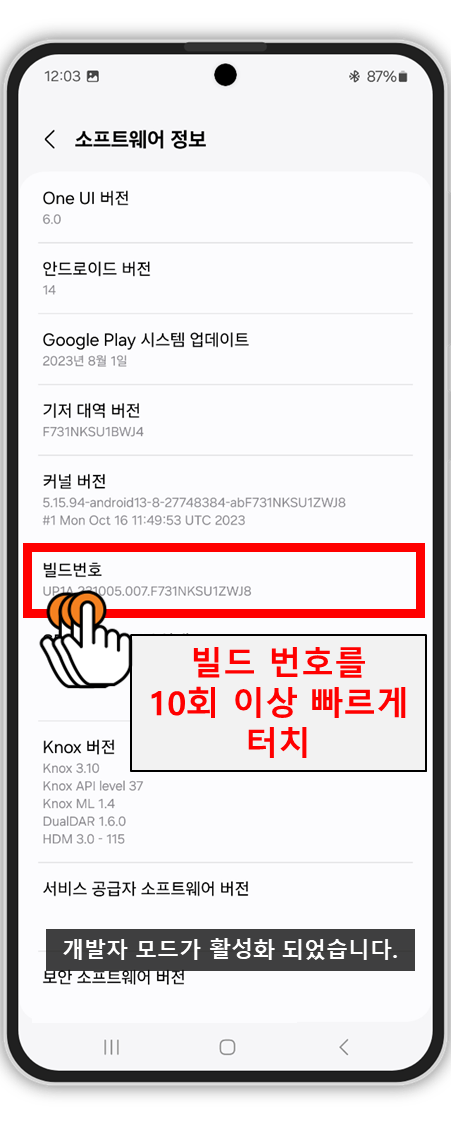
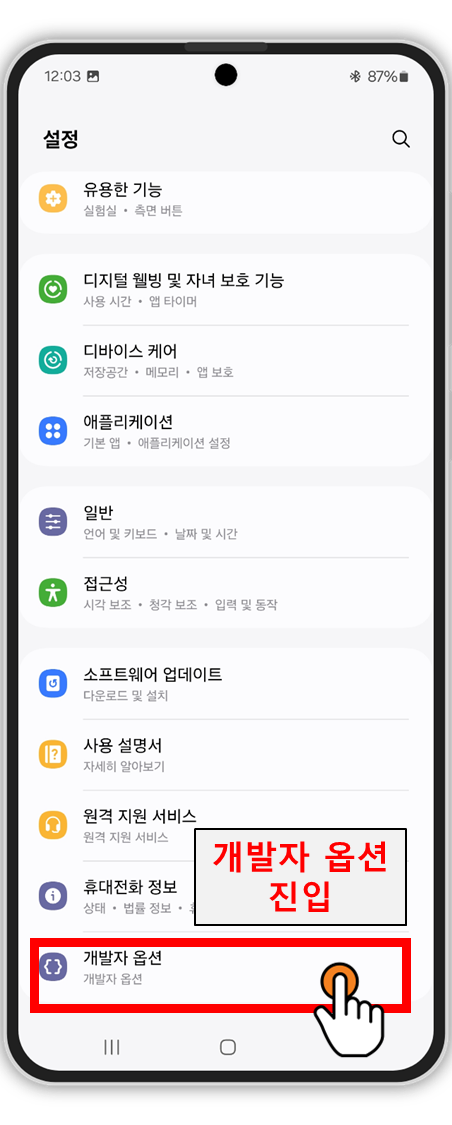
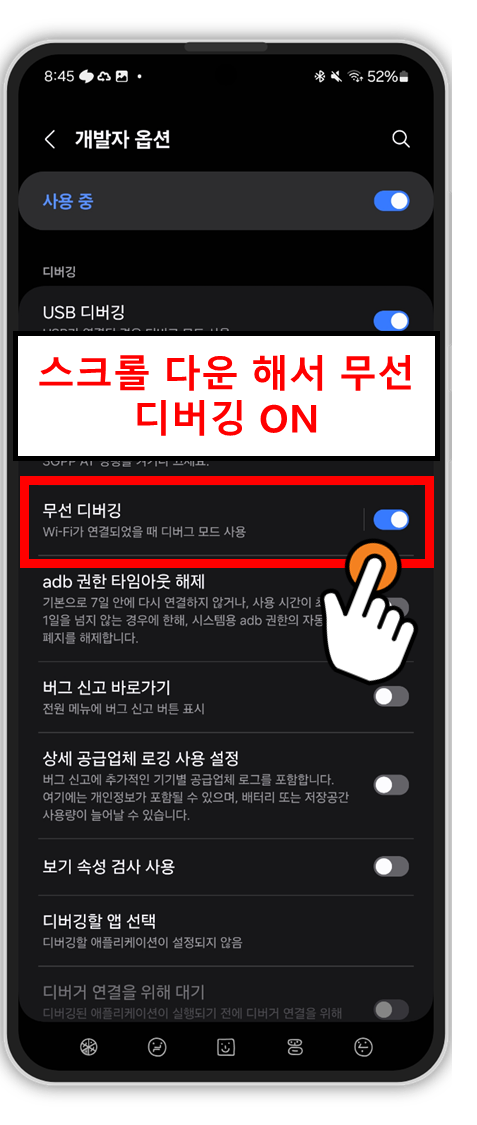
아래 창이 뜬다면, 허용을 눌러주세요.
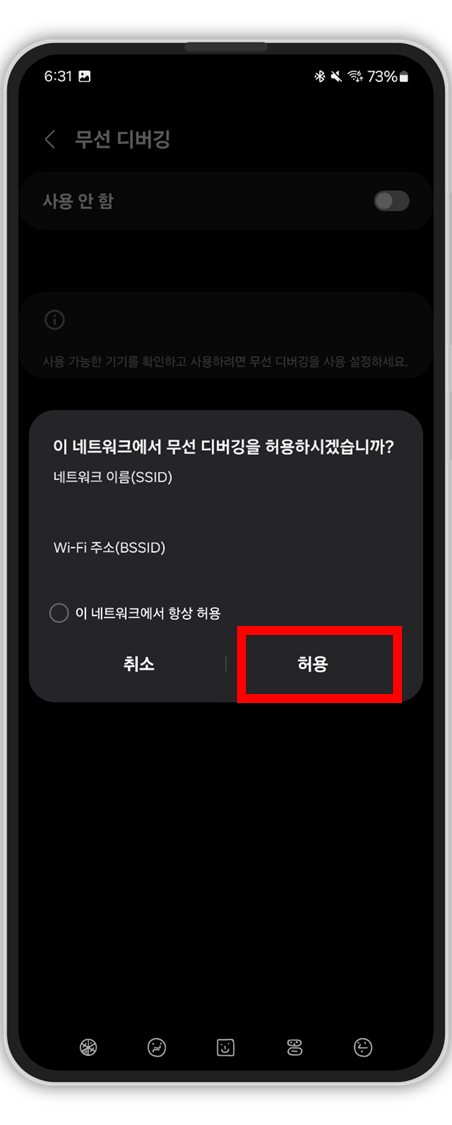
4. 무선 디버깅 설정하기
이 부분에서 살짝 헤맬 수 있으니, 집중해주세요.
먼저 '무선 디버깅'을 눌러서 메뉴로 진입해 줍니다.
그다음, '페어링 코드로 기기 페어링'을 터치해주고, 엣지패널로 모든 앱을 열기까지 들어가주세요.
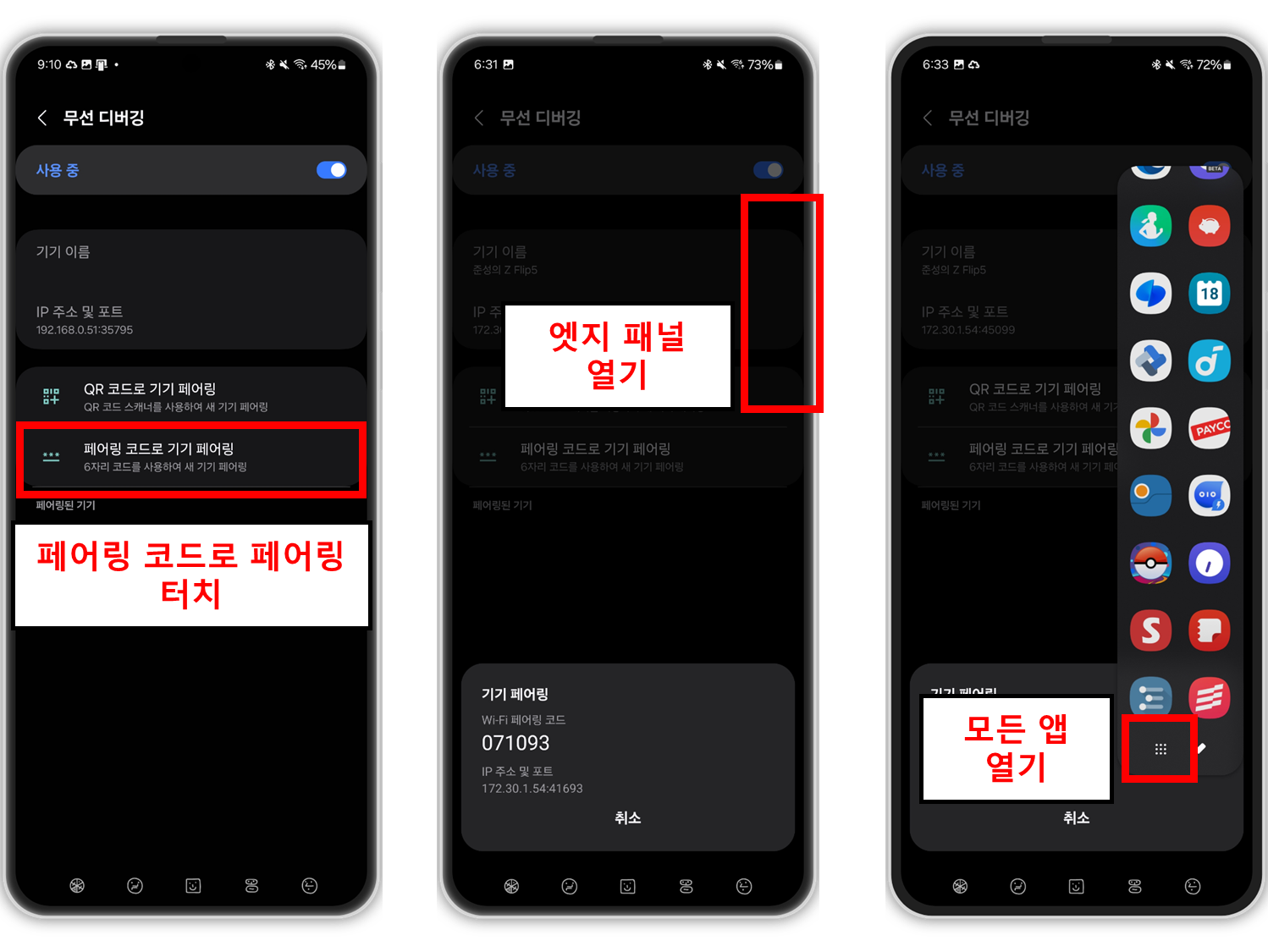
그 다음, 아까 설치했던 ADB 앱을 팝업하면으로 띄워줍니다. 분할화면도 무관합니다. 길게 눌러서 띄울 수 있어요.
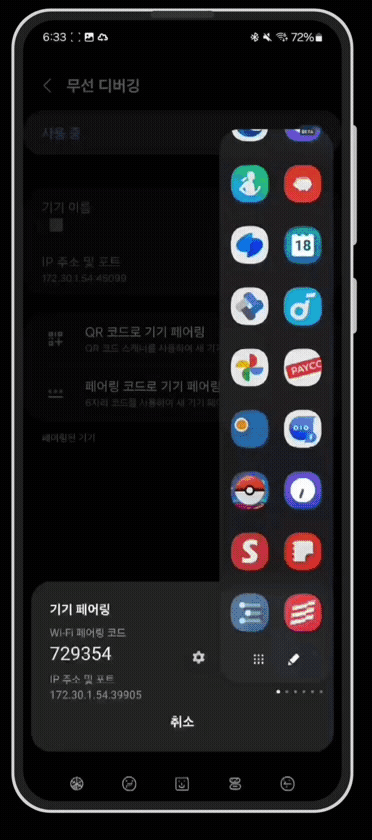
엣지패널을 사용하지 않는다면,
앱을 실행시키고 앱전환버튼(하단 3개 소프트 버튼 중 제일 왼쪽 버튼)을 길게 눌러보세요.
분할화면으로 앱을 분리할 수 있습니다.
다음은 정보를 앱에 입력한 후 접속하는 과정입니다.
아이피 주소와 포트를 각각 입력해준 후, 페어링 코드를 On 해줍니다.
권한을 주고나서, 뒤로간 후에 'Pair'를 눌러줍니다.
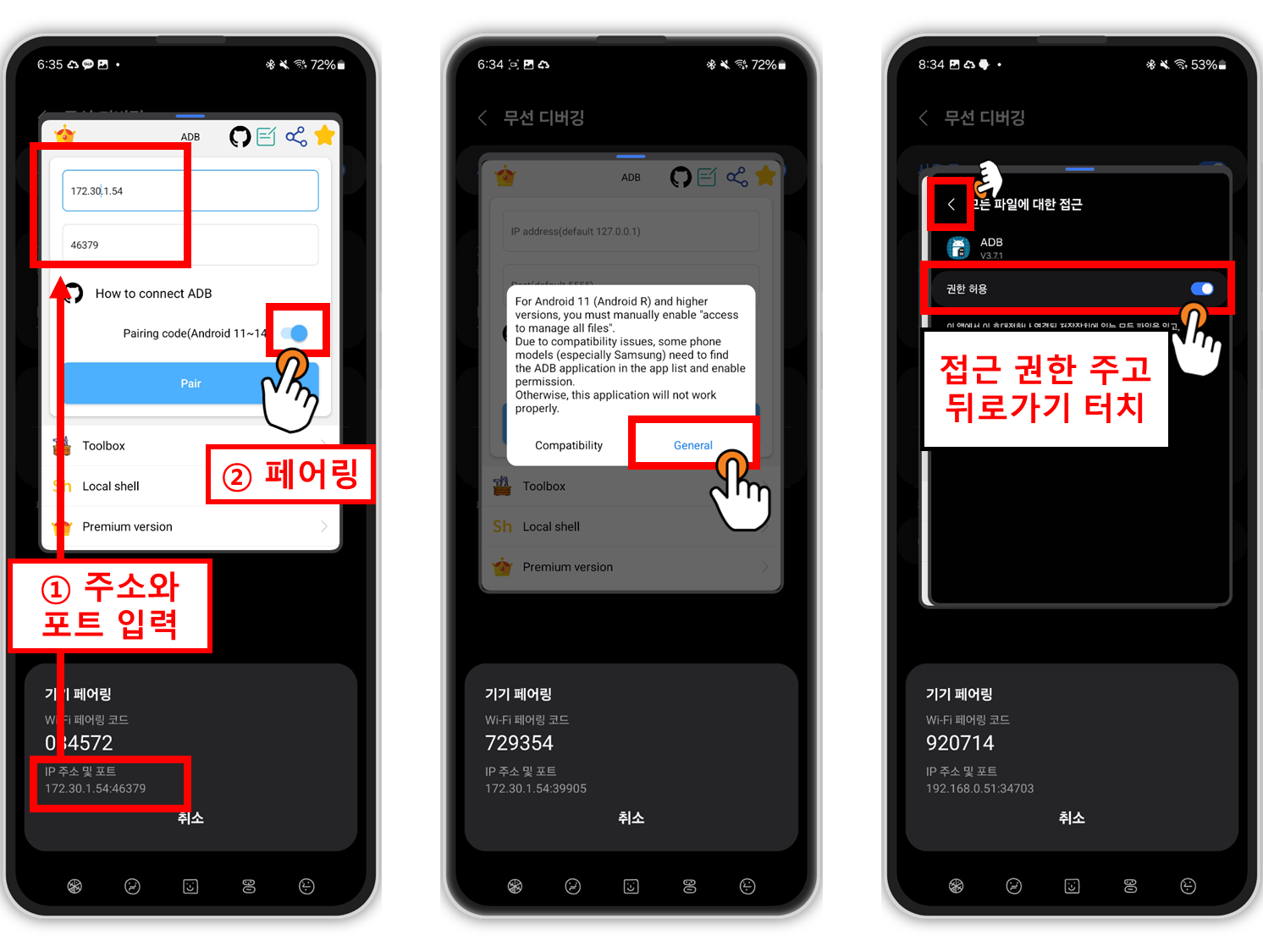
자, 이제 마지막 단계입니다.
페어링을 끝내면 모든 단계가 완료됩니다.
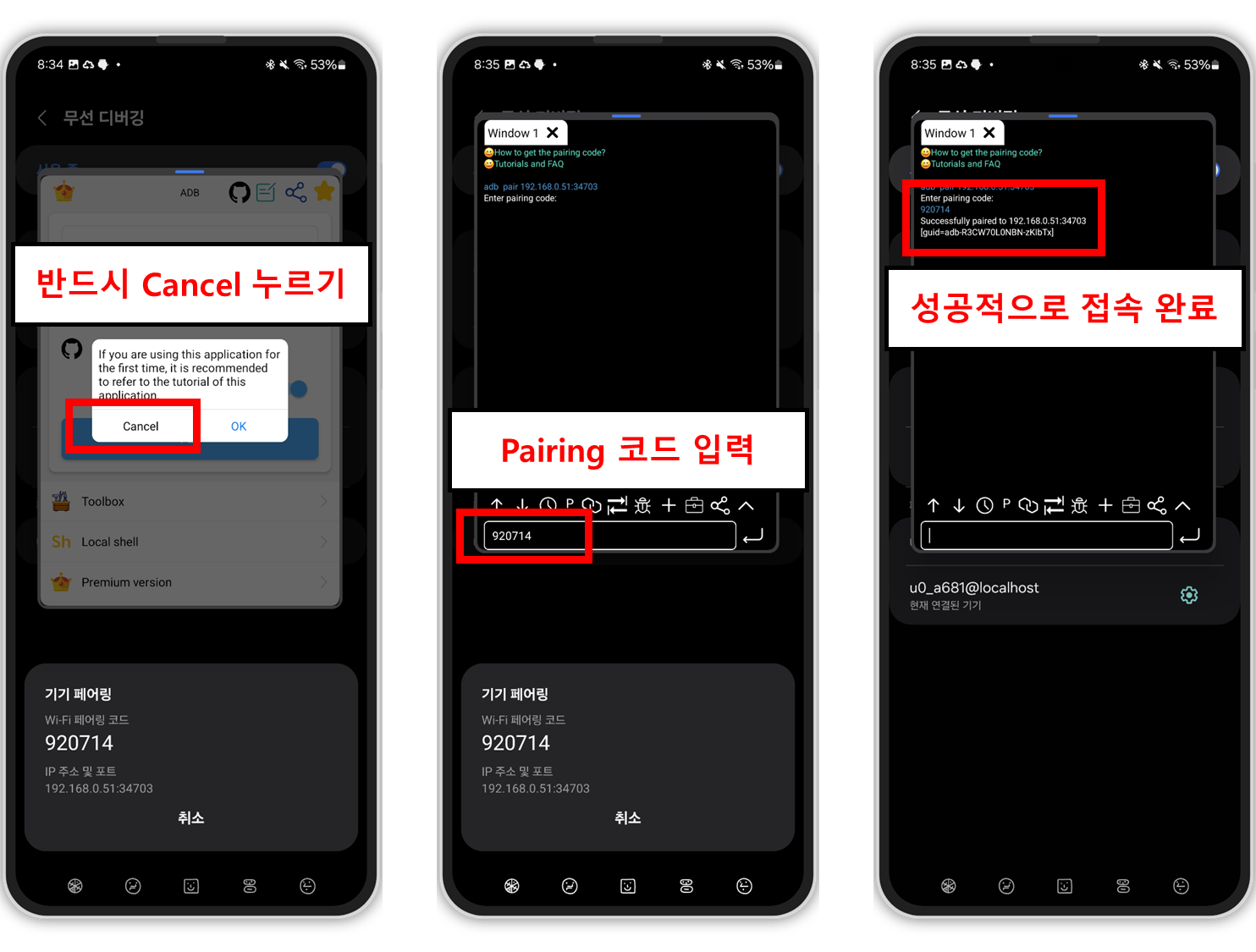
5. 명령어 입력하기
아래 명령어를 입력해 주세요. (복사 붙여넣기 가능)
adb shell settings put system csc_pref_camera_forced_shuttersound_key 0
이제 System 볼륨을 줄이고 촬영하면 갤럭시 카메라 무음을 사용할 수 있습니다.
함께 보면 좋은 글
플립5 맥세이프 케이스 3종 비교
맥세이프 케이스의 유용성 새로운 휴대폰인 '삼성 갤럭시 지 플립 5'에 맞춰 사용하기 위해 맥세이프 케이스를 구매했다. 이는 내 이전 휴대폰인 '지 플립 4'에서도 사용한 제품으로 매우 유용했
jb-story.tistory.com
Z플립5 커버화면 꾸미기 + 맥세이프 충전기 거치 샤오미 후기
저는 Z플립5 사전예약으로 어느 누구보다 빠르게 지플립을 손에 넣었지만 정작 플립의 커버화면을 꾸미고 있지는 못했습니다. 이번 기회에 플립 커버화면을 싹~다 수정했는데요. 커버화면을 바
jb-story.tistory.com
[꿀팁] 삼성 멀티 컨트롤 기능 쉽게 사용하는 방법
최근엔 전자 기기를 여러 종류를 구매해 생태계를 꾸며 활용하는 경우가 많죠. 저 같은 경우에도, 일반 Laptop, Galaxy Tab, Galaxy Z 플립같이 전자 기기를 여러 대 갖고 있습니다. 이렇다 보니 마우스
jb-story.tistory.com
