# One UI 6.0 부터 사용 불가능한 SetEdit 대신 카메라 무음 만들기
준비물: PC (노트북 포함), 연결 케이블 (A-C or C-C)
소요시간: 10분 내외
만약, PC가 없다면,
조금 더 복잡하지만 이 방법을
활용할 수 있습니다.
S23 One UI 6.0이
정식 업데이트 되었습니다.
세련된 UI를 비롯해서
다양한 기능들이 추가되었는데요.
베타때부터 쓰고있었지만,
매번 발전하는 One UI 네요.
이번 포스팅에서는
갤럭시에서만 할 수 있는
카메라 무음 설정을
해보겠습니다.
One UI 6.0 이전에서는
SetEdit 앱으로 편하게 했었는데,
아마 One UI에서 block한 것으로 보입니다.
무음 설정을 위한
다른 방법을 확인해보겠습니다.
최대한 쉽게 설명해두었으니,
10분만에 설정 완료해보세요!
1. 1. SetEdit 앱에서는 설정 변경 불가 확인
csc_pref_camera_forced_shuttersound_key
값을 0으로 변경해서
무음모드를 만들 수 있었는데,

Unexpected failure: Your system software has rejected this edit.
으로 뜨면서, 수정이 안되는 것을 알 수 있습니다.
2. 2. 스마트 폰에서 설정 변경 권한 허용하기: Debug 모드 On
먼저, 외부 연결을 통해 카메라 무음
설정 변경을 하려면, 개발자 모드를 On 해야 합니다.
2.1. 2-1. 설정 → 휴대전화 정보 → 소프트웨어 정보


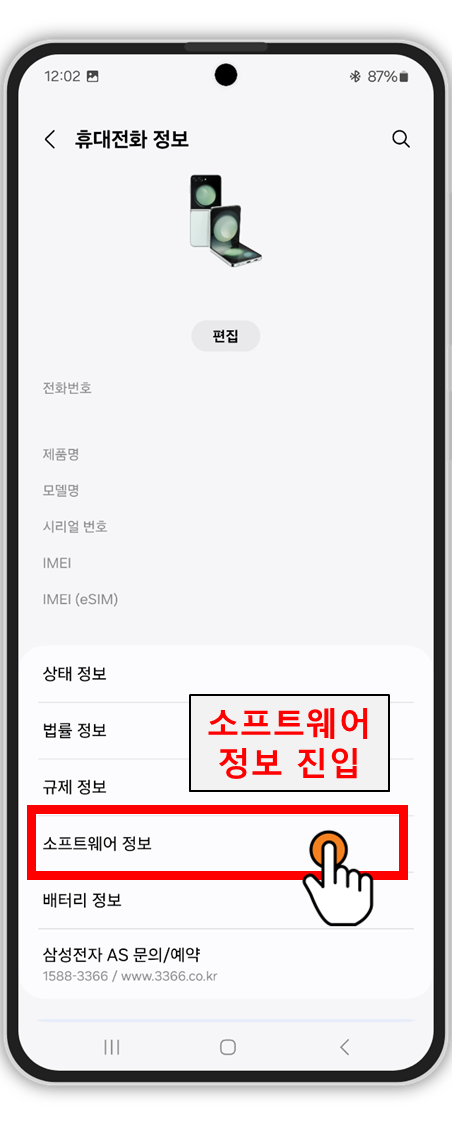
2.2. 2-2. 개발자 모드 활성화 및 디버깅 On
빌드 번호를 여러번 터치해서 개발자 모드 활성화, 이후 설정에서 개발자 옵션으로 들어가 USB 디버깅을 찾아서 On
USB 디버깅은 화면 중 위쪽에 있습니다. 너무 밑으로 스크롤 하지 않아도 돼요.
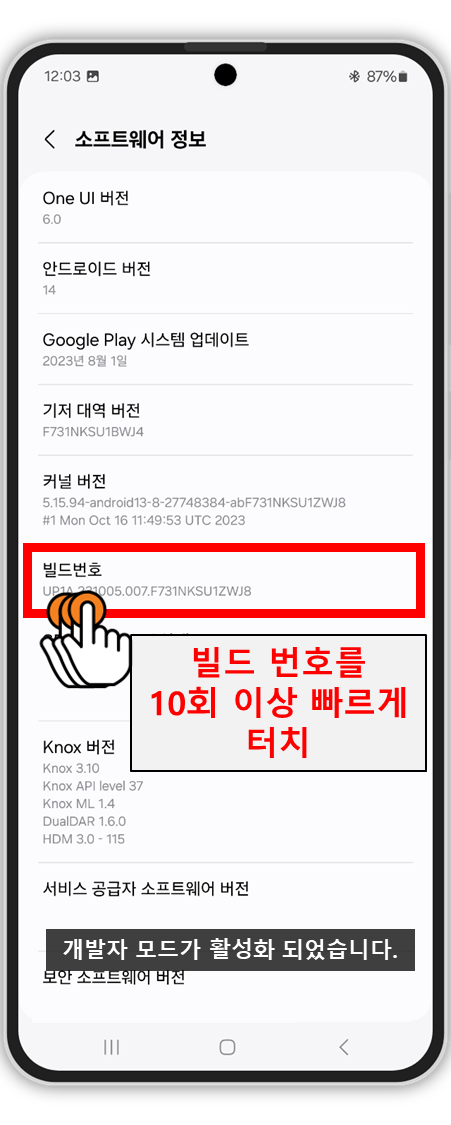
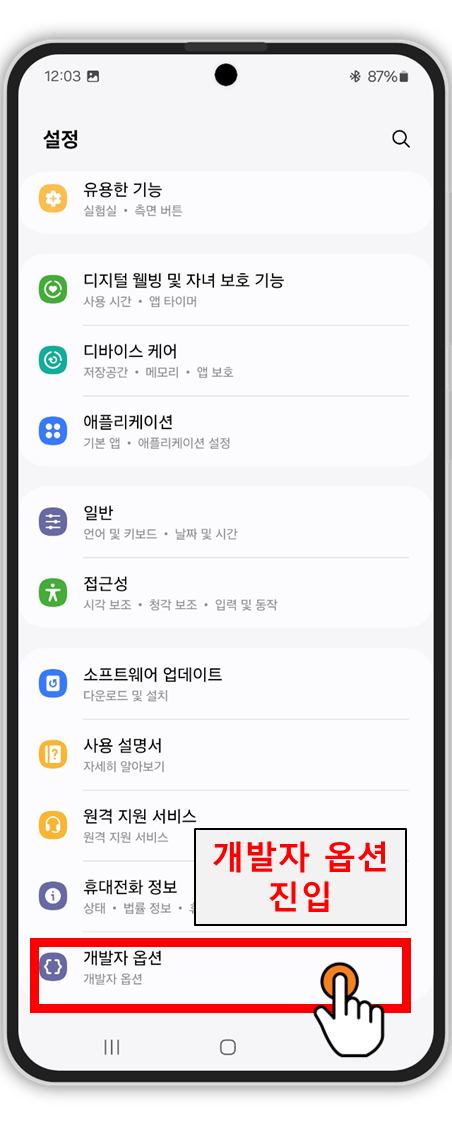
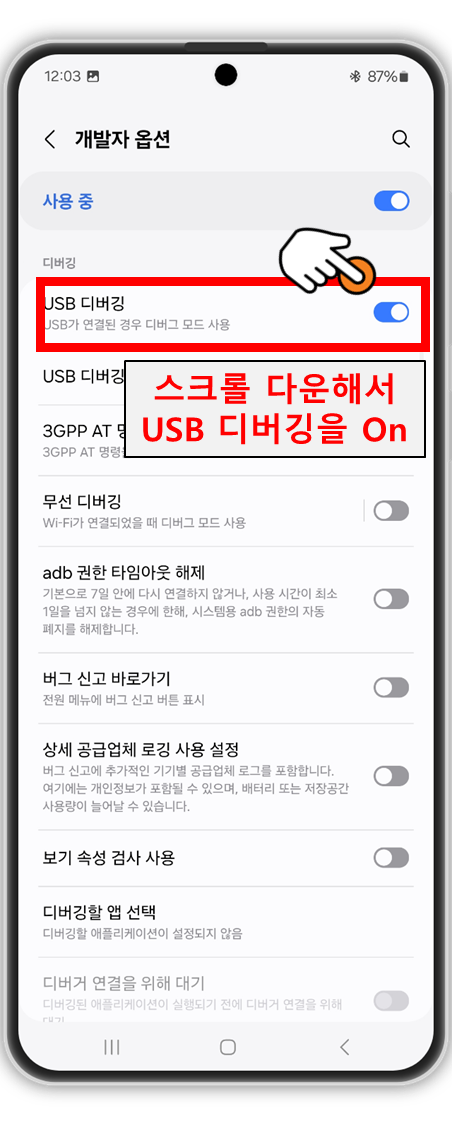
2.3. 2-3. PC와 연결 후 디버깅 허용
PC와 연결 케이블로 연결해주세요
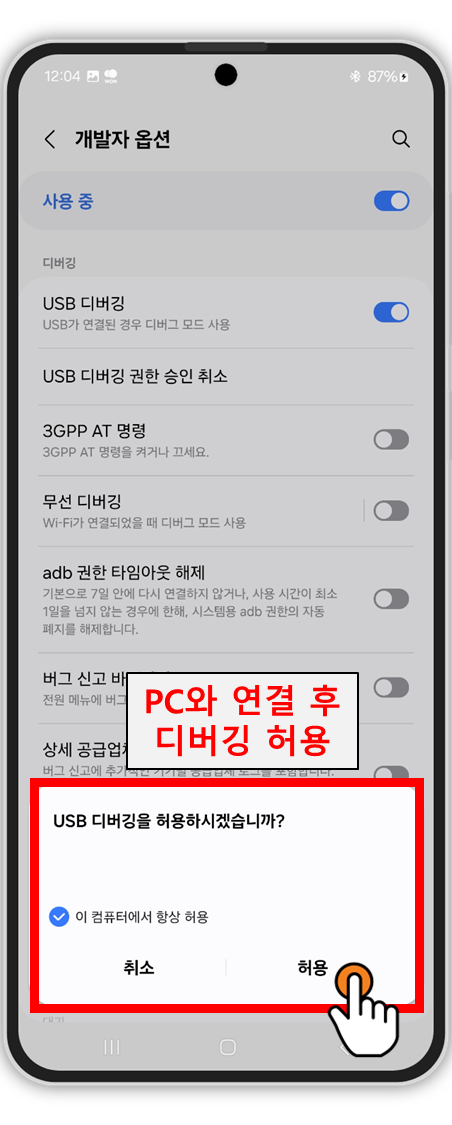
3. 3. PC에서 명령어 입력하기
3.1. 3-1. 명령어 입력을 위한 툴 다운로드
기본 툴
원터치 설정 파일 포함 툴
둘 중 아무거나 받으시면 됩니다. 두 번째 zip에는 원터치 설정 파일이 같이 들어있습니다. 다만, 윈도우 환경에 따라 바이러스로 판단해서 다운로드가 안될 수 있습니다. 그런 경우 첫번째 파일을 받아주세요.
3.2. 3-2. 압축 해제 및 원터치 설정 파일 실행
압축 푼 후, camera_silent.bat 파일을 실행해주세요. 없거나 삭제된 경우, 다음 step을 실행해주세요.

3.3. 3-3. 직접 명령어 입력하기
첫 번째 압축파일의 압축을 푼 뒤, 그 창에서 Shift 키와 마우스 우클릭을 같이 해주세요.
이후 나오는 창에서 여기에 PowerShell 창 열기를 눌러주세요.
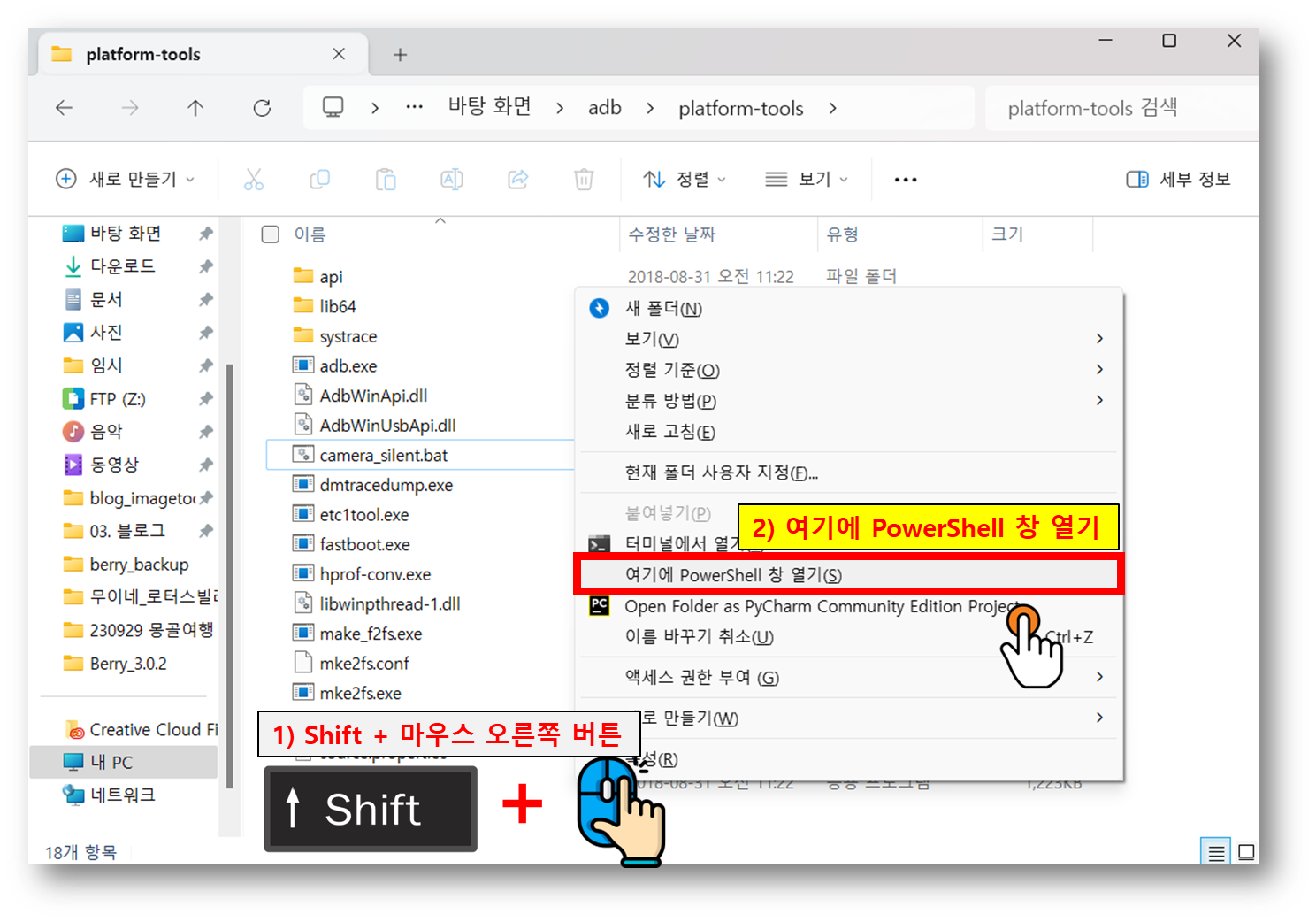
순서대로 아래 명령어를 입력해주세요.
<bash />adb devices adb shell settings put system csc_pref_camera_forced_shuttersound_key 0
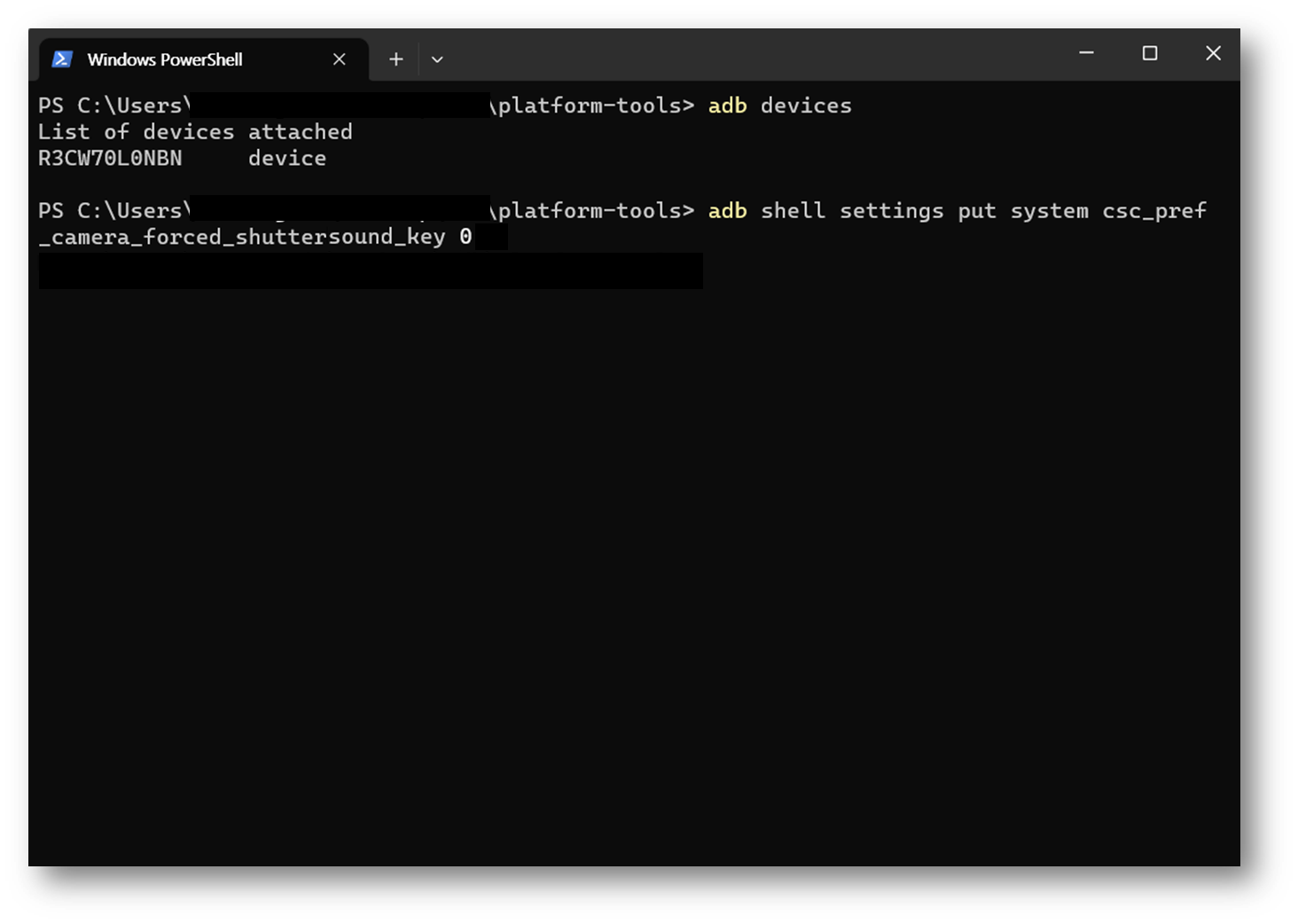
이렇게 화면이 뜨면 완료된 상태입니다.
이제 System 볼륨을 줄이고 촬영하면 갤럭시 카메라 무음을 사용할 수 있습니다.
3.4. 함께 보면 좋은 글
플립5 맥세이프 케이스 3종 비교
맥세이프 케이스의 유용성 새로운 휴대폰인 '삼성 갤럭시 지 플립 5'에 맞춰 사용하기 위해 맥세이프 케이스를 구매했다. 이는 내 이전 휴대폰인 '지 플립 4'에서도 사용한 제품으로 매우 유용했
jb-story.tistory.com
Z플립5 커버화면 꾸미기 + 맥세이프 충전기 거치 샤오미 후기
저는 Z플립5 사전예약으로 어느 누구보다 빠르게 지플립을 손에 넣었지만 정작 플립의 커버화면을 꾸미고 있지는 못했습니다. 이번 기회에 플립 커버화면을 싹~다 수정했는데요. 커버화면을 바
jb-story.tistory.com
[꿀팁] 삼성 멀티 컨트롤 기능 쉽게 사용하는 방법
최근엔 전자 기기를 여러 종류를 구매해 생태계를 꾸며 활용하는 경우가 많죠. 저 같은 경우에도, 일반 Laptop, Galaxy Tab, Galaxy Z 플립같이 전자 기기를 여러 대 갖고 있습니다. 이렇다 보니 마우스
jb-story.tistory.com
[삼성갬성] One UI 5.0 갤럭시 라이트 모드 쉽게 켜는 법
이번 포스팅에서는 갤럭시 라이트 모드의 성능 및 켜는 방법을 알아보도록 하겠습니다. 1. 갤럭시 라이트 모드의 성능 본 성능 비교는 오목교 전자상가 유튜브의 정보를 참고하였습니다. (https://
jb-story.tistory.com
[삼성갬성] One UI 5.0 갤럭시 움직이는 배경화면 - Wonderland 굿락 후기
삼성 One UI 5.0 감성후기 시리즈 1. 원더랜드 배경화면 2. 드랍쉽 파일공유 삼성에서는 매년 한 회의 OS 버전업을 진행합니다. 이번 2022년 하반기에는 One UI 5.0이 Android T OS 맞춰서 진행될 예정이예요
jb-story.tistory.com
